

A clip will need to be imported into a project in order to edit it together with other clips.Ī) The clip can be imported by clicking the ‘ Not imported’ text at the top of the viewerī) Click ‘ Yes’ on the panel that opens to import the clip into the project. This has not imported the clip into the project, it simply allows you to play the clip in a larger viewer. Double clicking a clip will load it into the source viewer. On importing the clips, the Content Manager auto switches to the Bin or Filter containing the clips you imported.Ħ. Click on a clip to select it for import to your project or hold down the Shift or Ctrl key ( CMD key on macOS) to select multiple clips and click the ‘ Import’ button.
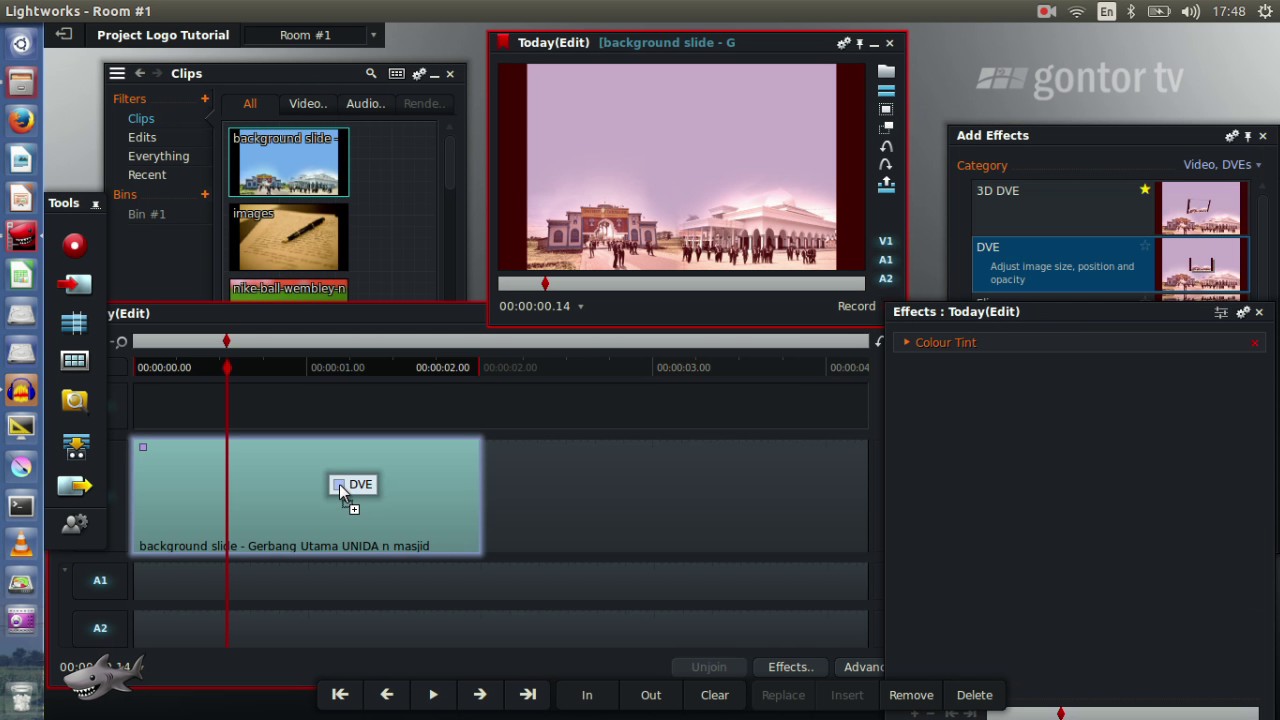
Transcode: Copies the file into the ‘ Material’ and ‘ Sound’ folder, transcoding it to the chosen Type/Compression this is useful for improving the speed/responsiveness during editing.ĥ.This allows the drive containing the original media to be disconnected and reused, without affecting the project. Copy Local: Copies the file into the ‘Material’ and ‘Sound’ folder, without transcoding.This is useful if you have already copied the media to a local/network drive that is not going to removed or disconnected. Create Link: Keeps the imported file in its original location and format so you can work with the file natively.Select the import method from the drop down list. Click on the Places dropdown arrow to navigate to the drive and folder you require.Ĥ. Click on Local Files option under ‘ Libraries’.ģ. Make sure you have the Edit or Log tab selected.Ģ. A project can contain tens of thousands of individual assets, all of which can be recalled very quickly when searching.ġ.
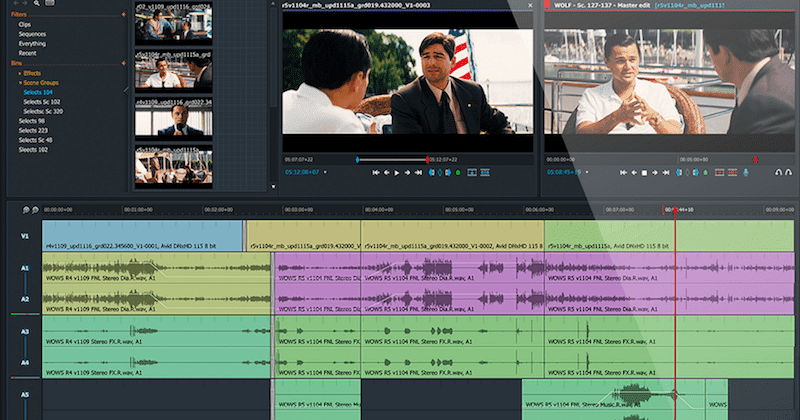
Linux: /Home/USER ACCOUNT/Lightworks/MediaĪdditional media locations can be added on the Media tab of the Project Card.

MacOS: /Users/USER ACCOUNT/Lightworks/Media Windows: C:UsersPublicDocumentsLightworksMedia These folders can be found in the default location below: Media is not stored in the project folder video files are Stored in the ‘ Material’ folder and the audio files are stored in the ‘ Sound’ folder. Windows: C:UsersPublicDocumentsLightworks The Lightworks Project folder location can be changed with an active Lightworks Pro License. The Lightworks ‘ Projects’ folder can be found in the default location below: You will not find a ‘Save’ or ‘Save as…’ within Lightworks, because it is simply not required. Once a project is created, it never needs saving, this is because Lightworks is saving your project every few seconds to make sure you never lose any of your work, for whatever reason. A Lightworks project is used to organise all your media, it holds all the information about assets including clips, subclips and sequences.


 0 kommentar(er)
0 kommentar(er)
